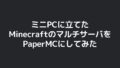こんにちは、ice_soiです!
フリーランスエンジニアをしています。
最近ミニPCが流行っていますね!
ちょうどMincraftのマルチサーバー用にPCが欲しかったので買ってみました!
今回はミニPCを買ってマルチサーバを立てるまでをまとめていこうと思います。
ミニPCを選んだ理由
以前の記事で最近modの開発をしたりしています。
MinecraftのMod開発してみた ~開発ツールの設定編~
メインPCでもmodを動かせるんですが、サーバとして切り出して検証したかったというのがありました。
また、たまに複数人でプレイする時はメインPCをホストにしていたので結構負荷がかかっていたというのを回避したかったというのもありました。
ただ、今は他にサーバで処理する用途がなかったので、そこまで大きくて高性能なPCはいらないと思って探していたところミニPCにたどり着きました。
小さくて、そこそこの性能があって、電力もそんなに食わない、さらに安いという用途にぴったりなPCでした。
ミニPCの選定
結論としてChuwi LarkBox X2023を買いました。
正直Amazonやネットのレビューをもとに下記のPCとも迷いました。
が最終的には下記の理由で選びました。
- Windowsの認証がちゃんとできること。
サーバ利用なので基本的にはリモートデスクトップ接続するつもりでした。
ほかのミニPCのレビューには認証周りが怪しかったりすることがあるとのことだったのでそれは避けたいなと思いました。
ubuntuとかにしてもよかったんですが、他のミニPCのレビューでLinuxにすると無線がつながらなくなるといったものがありました。
場所的に無線で接続したいと思っていて、このPCではつながるといったレビューもあり、だめでも無難にそのままwindowsでも使えそうだなと思いました。 - Mincraftのサーバとして構築した情報があること。
スペック紹介とかは結構情報があるんですが、マルチサーバとしての情報はそこまで見つかりませんでした。
このPCはyoutubeでマルチサーバとして検証した動画もあったのでいけそうかなと思いました。
- できるだけ値段が安いこと。
あ、これよさそうと思っても値段が高すぎるのはちょっと・・・という感じなので5万以下で探していました。
ちょうどタイムセールもあったので結構安く買うことができました!
スペックも今はやりのN100でメモリ12GB、512GBストレージなのでスペックは十分そうです!
Minecraftマルチサーバーのセットアップ
そんな感じでPCが届きました!
初期設定は普通にできてWindows11が普通に使えるようになりました。
が、やっぱり一回入れなおしたいなと思いWindows10のクリーンインストールをしました。
Windowsの認証は問題なく通りデスクトップの起動まですることができました。
あとは端末IPを固定して、グラフィックなどの不要な設定をパフォーマンス優先の設定に変更して、スリープしないようにしてWindowsの設定は終わりです。
次にこのWindowsのライセンスはhomeなのでリモートデスクトップのホストにはなれません。
そこでRDP Wrapper Libraryを使用します。
これはHomeでもリモートデスクトップを使えるようにするツールですが、Microsoft公式ではサポートしていないので使用する際は自己責任になります。
下記の手順を参考に無事接続することができました。
https://jm1xtk.com/cnt/152_remote/index.phpWindowsのバージョン上がると使えなくなったりするので、最近はGoogleリモートデスクトップを使っています!
設定も簡単でブラウザで動くので結構便利です!
最後にMincraftのサーバの設定をしていきます。
まず下記からjdkをダウンロードしてJavaを使えるようにしていきます。
Mincraftのバージョンが1.18以降はJava17入れればよいです。
https://www.oracle.com/java/technologies/javase/jdk17-archive-downloads.html
入れ終わったらJavaが入っているか確認してください。
次に下記ページでサーバ用のjarをダウンロードします。
https://www.minecraft.net/ja-jp/download/server
ダウンロードしたらjarを任意の場所に配置して下記コマンドでjarを起動します。
java -Xmx1024M -Xms1024M -jar minecraft_server.1.20.4.jar
batファイルにしてデスクトップにおいておくと起動しやすいと思います。
初回はeula.txtの設定が必要で設定をtrueにします。
上記の設定をしてjarを再度起動します。
サーバのコンソール画面が起動しました。
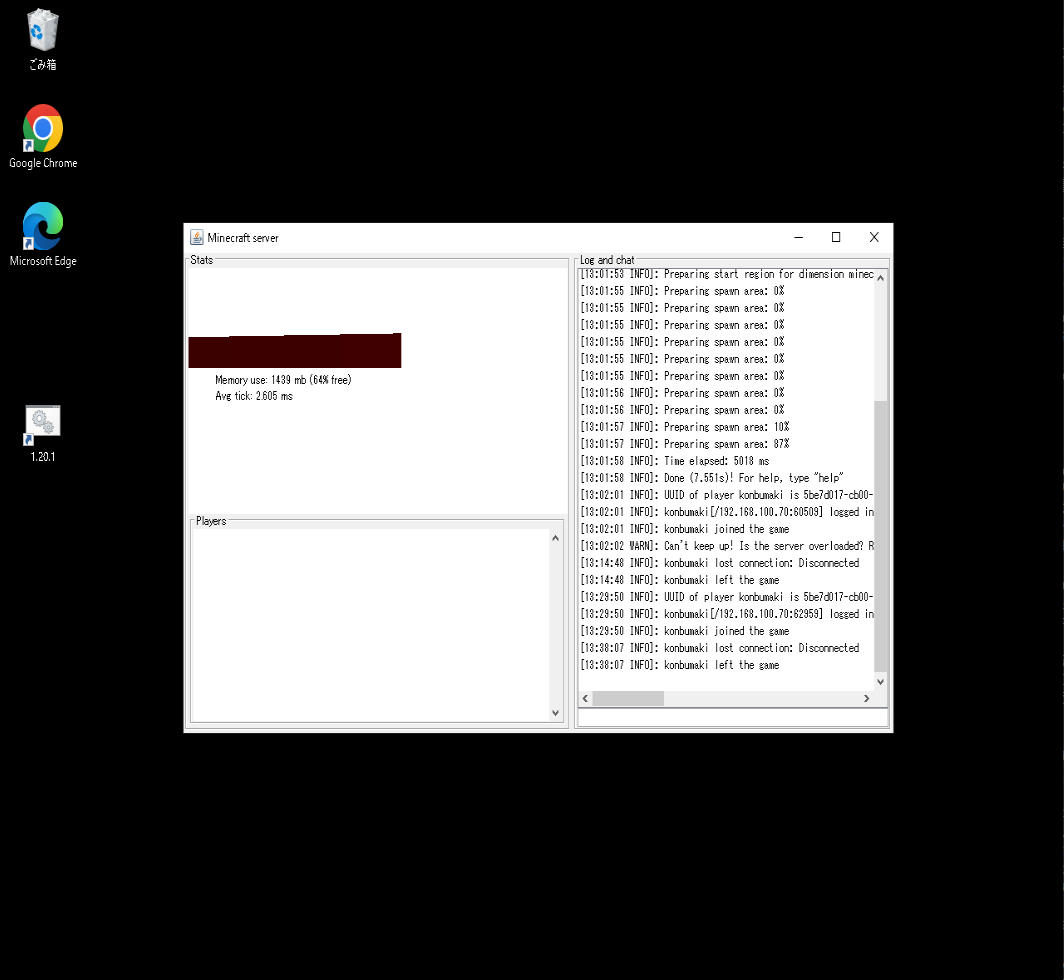
あとはクライアントPCからマルチプレイ⇒ダイレクト接続⇒サーバのIP入力してサーバに接続を押したらサーバーに参加できます。
上記のコマンドはbatファイルとかにしてすぐ起動できるところに置いておくと便利です!
また、メモリの割り当てを一旦1GBにしていますが状況に応じて変更してください。
もともとホストにしていたPCにワールドデータがあるので次はサーバに移行していきます。
ワールドデータは下記にあるのでコピーを取ります。
C:\Users\(ユーザ)\AppData\Roaming\.minecraft\saves配下
サーバーではjarを配置した場所に作られるworldフォルダにワールドデータが作られています。
ここを先ほどコピーしたワールドデータで差し替えると元のワールドデータが使えるようになります。
これでサーバのセットアップは終わりです。
実際使ってみて
- 所感
複数人でプレイしても落ちるとか切れるとかもなく問題なく使えています。
クライアントの負荷が減ったのでグラボがうなることもなくなりました。
ミニPCのタスクマネージャーとかを見てもCPU利用は40%から50%くらいなのでそこそこ安定してつかえています。 - メモリ
最初割り当てをメモリ1GBでやっていましたが、リソースを見ているとかつかつだったので今は4GBにしています。
今のところ4GBでは安定してプレイできています。 - 運用
現状は使うときに起動して、終わったらPCを落とすという使い方をしています。
電力もそんなに食わないのでそのうち常時起動させて運用してみようと思います。
まとめ
今回はミニPCをマイクラのマルチサーバにしてみました。
今のところ正直思っていた以上に良かったです!
長期間使っていく上ではまだこれからですが、金額も安くスペックも期待以上でした!
また、マイクラ以外にもサーバとして使えそうなのでそちらも試してみようと思います!
今回の記事が何かの参考になれば幸いです!
最後までお読みいただきありがとうございました。
追記
ミニPCにPaperMCやSpigotでマイクラサーバを立ててみたのでその時の内容を下記にまとめています!
ミニPCに立てたMinecraftのマルチサーバをPaperMCにしてみた
ミニPCにSpigotでMinecraftのマルチサーバを立ててみた